E2%84%969.jpg' alt='Winsetupfromusb 1 4 Пошаговая Инструкция Windows 7' title='Winsetupfromusb 1 4 Пошаговая Инструкция Windows 7' />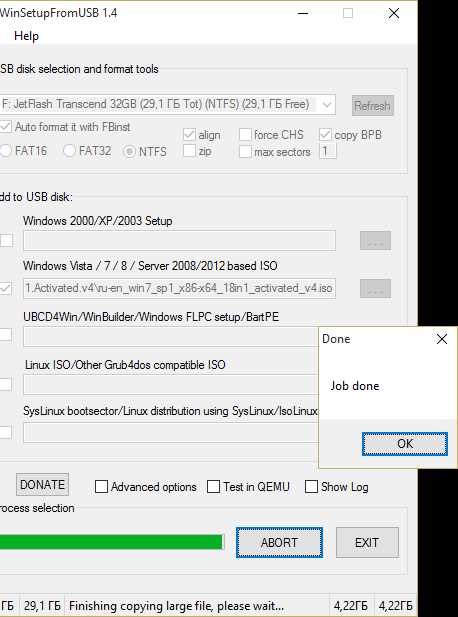 Windows Vista78Server 20082012 для установки указанных. WinSetupFromUSB появилась возможность записать ISO более 4 Гб. Ниже рассмотрим порядок переноса программы установки Windows XP на. Скачиваем программу WinSetupFromUSB13. MB 77538. А бывают и такие ситуации, как показано на рисунке. Страница с разными версиями WinSetupFromUSB. Такое явление особенно часто встречается в Windows 7. Описание представляет собой пошаговую инструкцию со скриншотами. Пошаговое создание загрузочной флешки с Windows XP, 7, 8. Нажать кнопку GO. Winsetupfromusb 1 4 Пошаговая Инструкция Windows 7' title='Winsetupfromusb 1 4 Пошаговая Инструкция Windows 7' />Win. Setup. From. USB инструкция по использованию. Кроме этого, многие другие тематические ресурсы могут обратить ваше внимание на этот инструмент, как один из наиболее функциональных в том, что касается записи загрузочных USB накопителей. Однако, многие пользователи, особенно начинающие, впервые запустив программу, не знают, как пользоваться Win. Winsetupfromusb 1 4 Пошаговая Инструкция Windows 7' title='Winsetupfromusb 1 4 Пошаговая Инструкция Windows 7' />В статье приводятся пошаговые рекомендации записи образа ISO на. Что потребуется 2 Создание загрузочной флешки Windows. Популярные утилиты ULTRA ISO, Daemon Tools, WinSetupFromUSB. В этом видео я покажу как создать загрузочную флешку с Windows XP, Windows 7, Windows 8, Windows 8. Setup. From. USB, удивляются тому, что все по английски и, в итоге, используют другой, возможно более простой, но зачастую менее функциональный вариант. Именно для них и предназначена эта базовая инструкция по использованию программы применительно к наиболее распространенным задачам. Чуть менее месяца 1. Win. Setup. From. USB 1. 0 beta. 6 и beta. Обновление 2. 01. Текущая версия 1. Ниже в статье представлена видео инструкция по использованию Win. Setup. From. USB 1. Кстати, программа не требует установки нужно распаковать архив с ней и запустить нужную версию 3. Как сделать загрузочную флешку с помощью программы Win. Setup. From. USBНесмотря на то, что создание загрузочной флешки это не все, что можно делать с использованием данной утилиты которая на самом деле включает в себя еще, как минимум 3 дополнительных инструмента для работы с USB накопителями, данная задача все таки является основной. А потому я продемонстрирую самый быстрый и простой способ ее выполнить. В главном окне программы в верхнем поле выберите тот USB накопитель, на который будет производиться запись. Учтите, что все данные на нем будут удалены. Также отметьте галочкой пункт Auto. Format it with FBinst это автоматически отформатирует флешку и приготовит ее к превращению в загрузочную, когда вы начнете. На самом деле, это можно выполнить вручную с помощью утилит Bootice, RMPrep. USB, но, как я уже говорил, инструкция для начинающих и мы будем пользоваться самым простым способом. Примечание Однако, отмечать пункт для автоматического форматирования следует только если вы впервые записываете образы на флешку с помощью данной программы. Если у вас уже есть загрузочная флешка, созданная в Win. Setup. From. USB и на нее требуется добавить, например, еще одну установку Windows, то просто выполняете действия ниже, без форматирования. Следующий шаг указать, что именно мы хотим добавить на флешку. Это может быть сразу несколько дистрибутивов, в результате чего мы получим мультизагрузочную флешку. Итак, отмечаем галочкой нужный пункт или несколько и указываем путь к нужным для работы Win. Setup. From. USB файлам для этого нажимаем кнопку с многоточием справа от поля Windows 2. XP2. 00. 3 Setup используем для того, чтобы разместить дистрибутив одной из указанных операционных систем на флешке. В качестве пути требуется указать папку, в которой находятся папки I3. AMD6. 4 или только I3. Инструкция По Ремонту И Эксплуатации Nissan Serena 1998 Г. Выпуска. То есть вам нужно либо смонтировать ISO образ с ОС в системе и указать путь к виртуальному приводу дисков, либо вставить диск с Windows и, соответственно, указать путь к нему. Еще один вариант открыть образ ISO с помощью архиватора и извлечь все содержимое в отдельную папку в этом случае в Win. Setup. From. USB нужно будет указать путь к этой папке. Вообще, в предыдущих версиях программы это выглядело иначе, но сейчас сделали проще. UBCD4. WinWin. BuilderWindows FLPCBart PE также, как и в первом случае, потребуется путь к папке, в которой содержится I3. Win. PE. Начинающему пользователю навряд ли потребуется. Linux. ISOOther Grub. ISO потребуется, если вы хотите добавить дистрибутив Ubuntu Linux или другой Linux или же какой либо диск с утилитами для восстановления компьютера, проверки на вирусы и аналогичный, например Kaspersky Rescue Disk, Hirens Boot CD, RBCD и другие. На большинстве из них используется именно Grub. Sys. Linux bootsector предназначен для добавления дистрибутивов Linux, в которых используется загрузчик syslinux. Скорее всего, не пригодится. Для использования требуется указать путь к папке, в которой находится папка SYSLINUX. После того, как все необходимые дистрибутивы были добавлены, просто нажимаем кнопку Go, утвердительно отвечаем на два предупреждения и начинаем ждать. Замечу, если вы делаете загрузочный USB накопитель, на котором присутствует Windows 7 или Windows 8, при копировании файла windows. Win. Setup. From. USB завис. Это не так, наберитесь терпения и ожидайте. Обновление 2. 01. Win. Setup. From. USB появилась возможность записать ISO более 4 Гб на флешку FAT3. UEFI. Видео инструкция по использованию Win. Setup. From. USBЗаписал также небольшое видео, в котором подробно показано, как сделать загрузочную или мультизагрузочную флешку в описываемой программе. Возможно, кому то так будет проще понять, что к чему. Заключение. На этом инструкция по использованию Win. Setup. From. USB завершена. Все что вам осталось поставить загрузку с флешки в BIOS компьютера и использовать только что созданный накопитель и загрузиться с него. Как я уже сказал, это не все возможности программы, но в подавляющем большинстве случаев описанных пунктов будет вполне достаточно. А вдруг и это будет интересно.
Windows Vista78Server 20082012 для установки указанных. WinSetupFromUSB появилась возможность записать ISO более 4 Гб. Ниже рассмотрим порядок переноса программы установки Windows XP на. Скачиваем программу WinSetupFromUSB13. MB 77538. А бывают и такие ситуации, как показано на рисунке. Страница с разными версиями WinSetupFromUSB. Такое явление особенно часто встречается в Windows 7. Описание представляет собой пошаговую инструкцию со скриншотами. Пошаговое создание загрузочной флешки с Windows XP, 7, 8. Нажать кнопку GO. Winsetupfromusb 1 4 Пошаговая Инструкция Windows 7' title='Winsetupfromusb 1 4 Пошаговая Инструкция Windows 7' />Win. Setup. From. USB инструкция по использованию. Кроме этого, многие другие тематические ресурсы могут обратить ваше внимание на этот инструмент, как один из наиболее функциональных в том, что касается записи загрузочных USB накопителей. Однако, многие пользователи, особенно начинающие, впервые запустив программу, не знают, как пользоваться Win. Winsetupfromusb 1 4 Пошаговая Инструкция Windows 7' title='Winsetupfromusb 1 4 Пошаговая Инструкция Windows 7' />В статье приводятся пошаговые рекомендации записи образа ISO на. Что потребуется 2 Создание загрузочной флешки Windows. Популярные утилиты ULTRA ISO, Daemon Tools, WinSetupFromUSB. В этом видео я покажу как создать загрузочную флешку с Windows XP, Windows 7, Windows 8, Windows 8. Setup. From. USB, удивляются тому, что все по английски и, в итоге, используют другой, возможно более простой, но зачастую менее функциональный вариант. Именно для них и предназначена эта базовая инструкция по использованию программы применительно к наиболее распространенным задачам. Чуть менее месяца 1. Win. Setup. From. USB 1. 0 beta. 6 и beta. Обновление 2. 01. Текущая версия 1. Ниже в статье представлена видео инструкция по использованию Win. Setup. From. USB 1. Кстати, программа не требует установки нужно распаковать архив с ней и запустить нужную версию 3. Как сделать загрузочную флешку с помощью программы Win. Setup. From. USBНесмотря на то, что создание загрузочной флешки это не все, что можно делать с использованием данной утилиты которая на самом деле включает в себя еще, как минимум 3 дополнительных инструмента для работы с USB накопителями, данная задача все таки является основной. А потому я продемонстрирую самый быстрый и простой способ ее выполнить. В главном окне программы в верхнем поле выберите тот USB накопитель, на который будет производиться запись. Учтите, что все данные на нем будут удалены. Также отметьте галочкой пункт Auto. Format it with FBinst это автоматически отформатирует флешку и приготовит ее к превращению в загрузочную, когда вы начнете. На самом деле, это можно выполнить вручную с помощью утилит Bootice, RMPrep. USB, но, как я уже говорил, инструкция для начинающих и мы будем пользоваться самым простым способом. Примечание Однако, отмечать пункт для автоматического форматирования следует только если вы впервые записываете образы на флешку с помощью данной программы. Если у вас уже есть загрузочная флешка, созданная в Win. Setup. From. USB и на нее требуется добавить, например, еще одну установку Windows, то просто выполняете действия ниже, без форматирования. Следующий шаг указать, что именно мы хотим добавить на флешку. Это может быть сразу несколько дистрибутивов, в результате чего мы получим мультизагрузочную флешку. Итак, отмечаем галочкой нужный пункт или несколько и указываем путь к нужным для работы Win. Setup. From. USB файлам для этого нажимаем кнопку с многоточием справа от поля Windows 2. XP2. 00. 3 Setup используем для того, чтобы разместить дистрибутив одной из указанных операционных систем на флешке. В качестве пути требуется указать папку, в которой находятся папки I3. AMD6. 4 или только I3. Инструкция По Ремонту И Эксплуатации Nissan Serena 1998 Г. Выпуска. То есть вам нужно либо смонтировать ISO образ с ОС в системе и указать путь к виртуальному приводу дисков, либо вставить диск с Windows и, соответственно, указать путь к нему. Еще один вариант открыть образ ISO с помощью архиватора и извлечь все содержимое в отдельную папку в этом случае в Win. Setup. From. USB нужно будет указать путь к этой папке. Вообще, в предыдущих версиях программы это выглядело иначе, но сейчас сделали проще. UBCD4. WinWin. BuilderWindows FLPCBart PE также, как и в первом случае, потребуется путь к папке, в которой содержится I3. Win. PE. Начинающему пользователю навряд ли потребуется. Linux. ISOOther Grub. ISO потребуется, если вы хотите добавить дистрибутив Ubuntu Linux или другой Linux или же какой либо диск с утилитами для восстановления компьютера, проверки на вирусы и аналогичный, например Kaspersky Rescue Disk, Hirens Boot CD, RBCD и другие. На большинстве из них используется именно Grub. Sys. Linux bootsector предназначен для добавления дистрибутивов Linux, в которых используется загрузчик syslinux. Скорее всего, не пригодится. Для использования требуется указать путь к папке, в которой находится папка SYSLINUX. После того, как все необходимые дистрибутивы были добавлены, просто нажимаем кнопку Go, утвердительно отвечаем на два предупреждения и начинаем ждать. Замечу, если вы делаете загрузочный USB накопитель, на котором присутствует Windows 7 или Windows 8, при копировании файла windows. Win. Setup. From. USB завис. Это не так, наберитесь терпения и ожидайте. Обновление 2. 01. Win. Setup. From. USB появилась возможность записать ISO более 4 Гб на флешку FAT3. UEFI. Видео инструкция по использованию Win. Setup. From. USBЗаписал также небольшое видео, в котором подробно показано, как сделать загрузочную или мультизагрузочную флешку в описываемой программе. Возможно, кому то так будет проще понять, что к чему. Заключение. На этом инструкция по использованию Win. Setup. From. USB завершена. Все что вам осталось поставить загрузку с флешки в BIOS компьютера и использовать только что созданный накопитель и загрузиться с него. Как я уже сказал, это не все возможности программы, но в подавляющем большинстве случаев описанных пунктов будет вполне достаточно. А вдруг и это будет интересно.